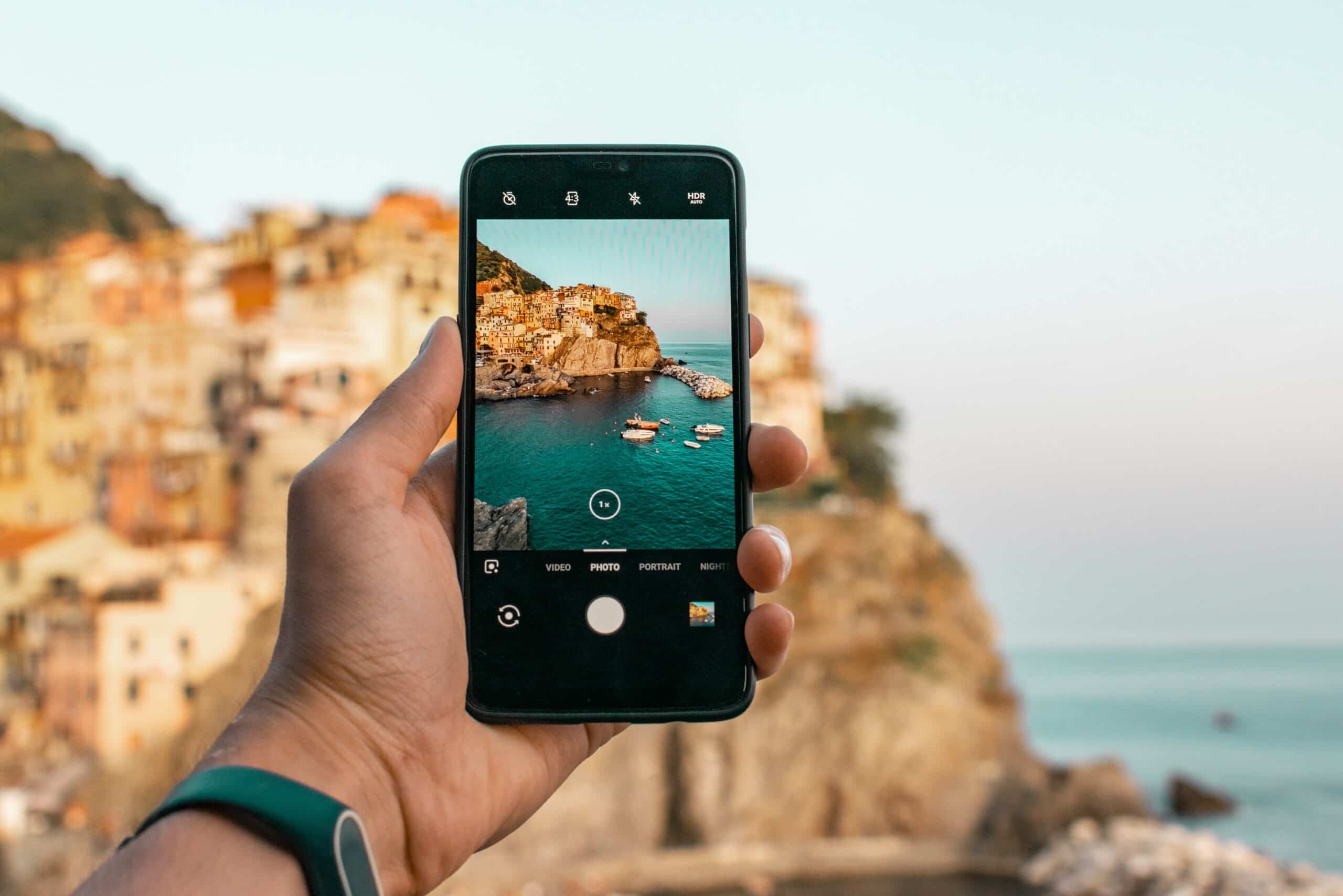Geschatte leestijd: 5 minuten
Als je ooit hebt geprobeerd om iets op je iPhone vast te leggen, zoals een foto of een chatgesprek, dan weet je hoe belangrijk screenshots kunnen zijn. Gelukkig is het maken van screenshots op een iPhone heel eenvoudig en kan iedereen het doen. In deze gids laten we je stap voor stap zien hoe je een screenshot maakt op je iPhone en delen we enkele handige tips en trucs om het proces nog gemakkelijker te maken.

Waarom is een screenshot maken op een iPhone handig?
Voordat we ingaan op de details van het maken van een screenshot op een iPhone, laten we eens kijken naar waarom dit zo handig kan zijn. Er zijn verschillende redenen waarom je een screenshot wilt maken op je iPhone. Hier zijn er een paar:
- Om belangrijke informatie op te slaan, zoals een vluchtbevestiging, een aankoopbewijs of een e-mail
- Om iets op social media te delen, zoals een grappige tweet of een interessante post
- Om een foutmelding of probleem op je iPhone vast te leggen en te delen met een supportteam
In feite zijn de mogelijkheden eindeloos en er zijn talloze situaties waarin het maken van een screenshot op je iPhone van pas kan komen.
Stap voor stap: een screenshot maken op een iPhone
Laten we nu stap voor stap bekijken hoe je een screenshot maakt op je iPhone:
Stap 1: Zoek het juiste scherm
Zorg ervoor dat je het juiste scherm hebt geopend dat je wilt vastleggen. Dit kan van alles zijn, zoals een app, website of bericht.
Stap 2: Druk op de juiste knoppen
Druk vervolgens tegelijkertijd op de knoppen aan de zijkant van je iPhone en de homeknop. Dit zijn de aan/uit-knop en de ronde homeknop aan de voorkant van je iPhone.
Op een iPhone zonder homeknop (zoals de iPhone X of hoger) druk je in plaats daarvan tegelijkertijd op de aan/uit-knop en de volume omhoog-knop.
Stap 3: Bekijk je screenshot
Zodra je op de juiste knoppen hebt gedrukt, zal het scherm kort flitsen en hoor je een klik-geluid. Dit betekent dat de screenshot is genomen en opgeslagen in je foto’s. Om je screenshot te bekijken, ga je naar de app Foto’s en zoek je naar de meest recente afbeelding.
Tips en trucs voor het maken van een screenshot op een iPhone
Nu je weet hoe je een screenshot kunt maken op een iPhone, zijn hier enkele tips en trucs om het proces nog gemakkelijker te maken:
Tip 1: Gebruik Siri
Als je geen zin hebt om knoppen in te drukken, kun je Siri vragen om een screenshot te maken. Activeer Siri en zeg “Maak een screenshot”.
Tip 2: Gebruik AssistiveTouch
Als je moeite hebt met het indrukken van de knoppen aan de zijkant van je iPhone, kun je AssistiveTouch gebruiken. Ga naar Instellingen > Algemeen > Toegankelijkheid > AssistiveTouch en zet de functie aan. Je ziet dan een cirkelvormige knop op je scherm die je kunt gebruiken om een screenshot te maken.
Tip 3: Gebruik de ‘Knock Knock’-functie
Met de nieuwe ‘Knock Knock’-functie van iOS 15 kun je een screenshot maken door twee keer op de achterkant van je iPhone te tikken. Ga naar Instellingen > Toegankelijkheid > Aanraken > Achterkant tikken en kies voor ‘Screenshot maken’.
Tip 4: Bewerk je screenshots
Nadat je een screenshot hebt gemaakt, kun je deze bewerken door op de mini-afbeelding te tikken die verschijnt nadat je op de knoppen hebt gedrukt. Hier kun je bijvoorbeeld bijsnijden, markeren of tekst toevoegen.
Tip 5: Verwijder screenshots automatisch
Als je niet wilt dat je foto’s app volloopt met screenshots, kun je ervoor kiezen om ze automatisch te verwijderen. Ga naar Instellingen > Foto’s en schakel ‘Verwijder screenshots’ in.
Conclusie
Het maken van een screenshot op een iPhone is een eenvoudig proces dat iedereen kan doen. Door de juiste knoppen in te drukken, kun je snel en gemakkelijk belangrijke informatie vastleggen en deze delen met anderen. Bovendien zijn er verschillende handige tips en trucs beschikbaar die het proces nog gemakkelijker maken. Probeer ze eens uit en ontdek welke methode het beste bij jou past!
Veelgestelde vragen over het maken van een screenshot op je iPhone
Waar worden mijn screenshots opgeslagen op mijn iPhone?
- Je screenshots worden automatisch opgeslagen in de app Foto’s.
Kan ik een screenshot maken zonder knoppen in te drukken?
- Ja, je kunt Siri vragen om een screenshot te maken of de AssistiveTouch-functie gebruiken om een cirkelvormige knop op je scherm te krijgen waarmee je een screenshot kunt maken.
Hoe bewerk ik een screenshot nadat ik deze heb gemaakt?
- Tik op de mini-afbeelding van de screenshot die verschijnt nadat je op de knoppen hebt gedrukt en gebruik de bewerkingsfuncties die beschikbaar zijn.
Hoe kan ik mijn screenshots automatisch verwijderen?
- Ga naar Instellingen > Foto’s en schakel ‘Verwijder screenshots’ in.
Kan ik met de ‘Knock Knock’-functie van iOS 15 een screenshot maken op elke iPhone?
- Nee, de ‘Knock Knock’-functie werkt alleen op iPhones met een recentere versie van iOS 15 en een bepaald type sensor.