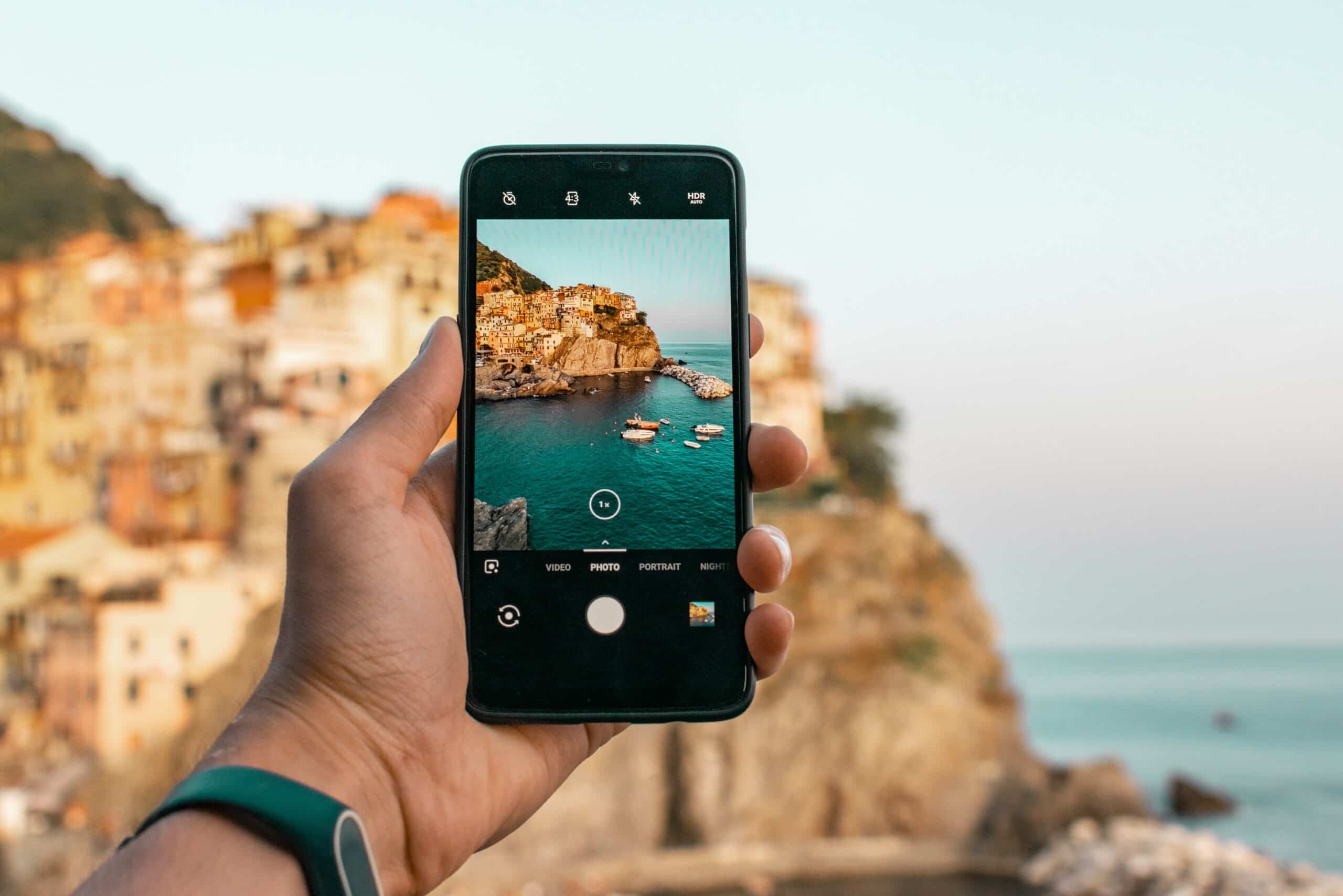Geschatte leestijd: 4 minuten
Als je een Android-telefoon gebruikt en wil weten hoe je een screenshot maakt ben je hier aan het juiste adres! Gelukkig is het maken van een screenshot op Android eenvoudig en kan het worden gedaan met slechts een paar tikken op je scherm. In dit artikel leggen we stap voor stap uit hoe je een screenshot kunt maken op je Android-telefoon.
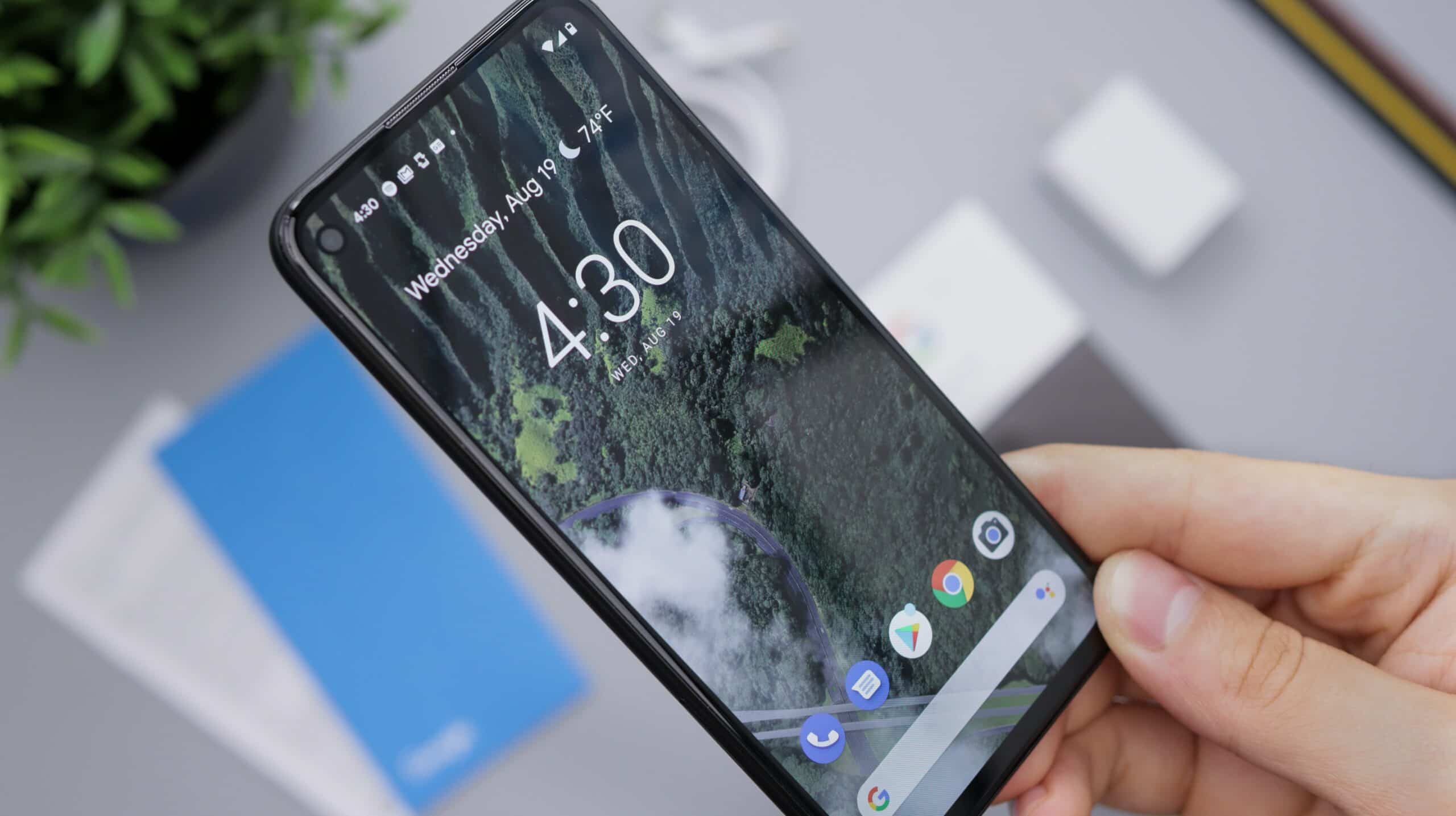
Waarom zou je een screenshot willen maken op Android?
Er zijn verschillende redenen waarom je een screenshot op je Android-telefoon zou willen maken. Misschien wil je bijvoorbeeld een afbeelding van een grappig gesprek op WhatsApp delen met vrienden, of een screenshot van een belangrijk document maken om te bewaren voor later. In elk geval is het goed om te weten hoe je snel en gemakkelijk een screenshot kunt maken op je Android-telefoon.
Hoe maak je een screenshot op Android?
Er zijn verschillende manieren om een screenshot op Android te maken, afhankelijk van de versie van Android die je gebruikt en het type telefoon dat je hebt. Hieronder leggen we de meest gangbare manieren uit.
Methode 1: Gebruik de knoppen op je telefoon
- Open het scherm dat je wilt vastleggen.
- Houd de aan/uit knop en de volume omlaag knop tegelijkertijd ingedrukt. Dit kan per telefoon verschillen, maar op de meeste Android-telefoons is dit de manier om een screenshot te maken.
- Houd de knoppen ongeveer 2-3 seconden ingedrukt, of totdat je een geluid of een trilling hoort.
- Controleer je galerij app om te zien of de screenshot is opgeslagen.
Methode 2: Gebruik de snelinstellingen op je telefoon
- Open het scherm dat je wilt vastleggen.
- Veeg omlaag vanaf de bovenkant van het scherm om het meldingenscherm te openen.
- Zoek naar de optie ‘Screenshot’ en tik erop. Dit kan per telefoon verschillen, maar meestal vind je deze optie onder de snelinstellingen.
- Wacht tot je een geluid of trilling hoort, wat aangeeft dat de screenshot is gemaakt.
- Controleer je galerij app om te zien of de screenshot is opgeslagen.
Methode 3: Gebruik Google Assistent
- Open het scherm dat je wilt vastleggen.
- Houd de home-knop ingedrukt om Google Assistent te openen.
- Zeg ‘Maak een screenshot’.
- Wacht tot je een geluid of trilling hoort, wat aangeeft dat de screenshot is gemaakt.
- Controleer je galerij app om te zien of de screenshot is opgeslagen.
Tips voor het maken van een screenshot op Android
Hier zijn enkele tips die je kunnen helpen bij het maken van een screenshot op je Android-telefoon:
- Zorg ervoor dat je weet welke knoppen je moet gebruiken om een screenshot te maken op jouw telefoon. Dit kan verschillen afhankelijk van het merk en de versie van Android die je gebruikt.
- Zorg ervoor dat je telefoon voldoende is opgeladen voordat je een screenshot maakt, anders kan het zijn dat je telefoon uitvalt tijdens het proces en dat de screenshot niet wordt opgeslagen.
- Maak je geen zorgen als je de eerste keer geen screenshot maakt. Het kan soms even duren voordat je de knoppen onder de knie hebt en er handigheid in krijgt.
- Zorg ervoor dat je geen gevoelige informatie vastlegt, zoals persoonlijke gegevens of wachtwoorden.
- Als je meerdere schermen wilt vastleggen, zoals bij het maken van een tutorial, kun je een screenshot-app downloaden waarmee je meerdere schermen kunt vastleggen.
Conclusie
Zoals je hebt gezien, is het maken van een screenshot op Android eenvoudig en kan het worden gedaan met slechts een paar tikken op je scherm. Afhankelijk van je telefoon en de versie van Android die je gebruikt, zijn er verschillende manieren om dit te doen, zoals het gebruik van de knoppen op je telefoon, de snelinstellingen of Google Assistent. Met deze tips kun je snel en gemakkelijk een screenshot maken op je Android-telefoon.
Veelgestelde vragen over het maken van een screenshot op Android
Kan ik een screenshot maken op elk type Android-telefoon?
- Ja, in principe kan je op elke Android-telefoon een screenshot maken, maar het proces kan verschillen afhankelijk van de versie van Android die je gebruikt en het type telefoon dat je hebt.
Kan ik een screenshot maken van een video op mijn Android-telefoon?
- Ja, je kunt een screenshot maken van een video op je Android-telefoon door de knoppen op je telefoon of de snelinstellingen te gebruiken.
Waar worden mijn screenshots opgeslagen?
- Je screenshots worden meestal opgeslagen in je galerij app. Je kunt ze daar terugvinden en delen.
Hoe kan ik zien dat ik succesvol een screenshot heb gemaakt?
- Je hoort meestal een geluid of een trilling wanneer je een screenshot maakt, wat aangeeft dat het is gelukt. Daarnaast kun je de galerij app openen om te controleren of de screenshot is opgeslagen.
Kan ik een screenshot maken van een langere webpagina?
- Ja, dat kan. Er zijn verschillende screenshot-apps beschikbaar waarmee je meerdere schermen kunt vastleggen en deze aan elkaar kunt plakken om een lange webpagina vast te leggen.